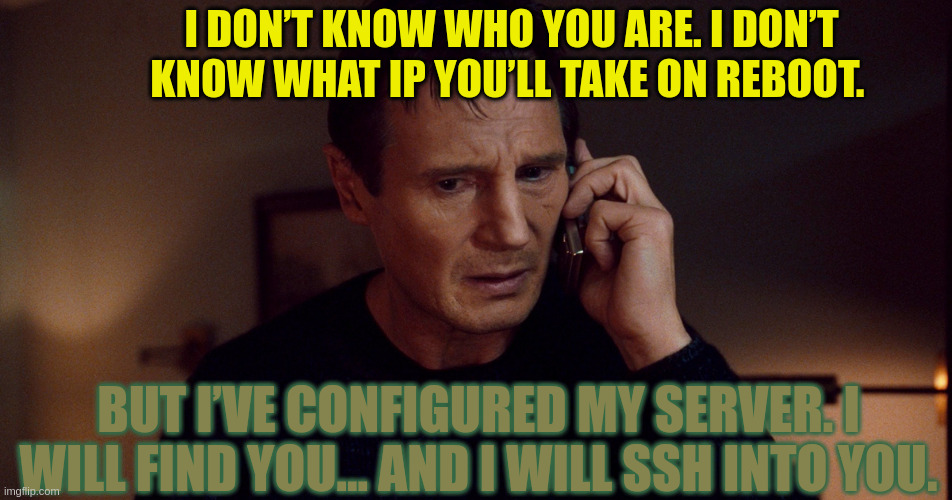In the art of networks, a static IP is like a fortress—steadfast, unwavering. The wise tech masters know: control the address, and you control the access.
~Sun Tzu
Table of Contents
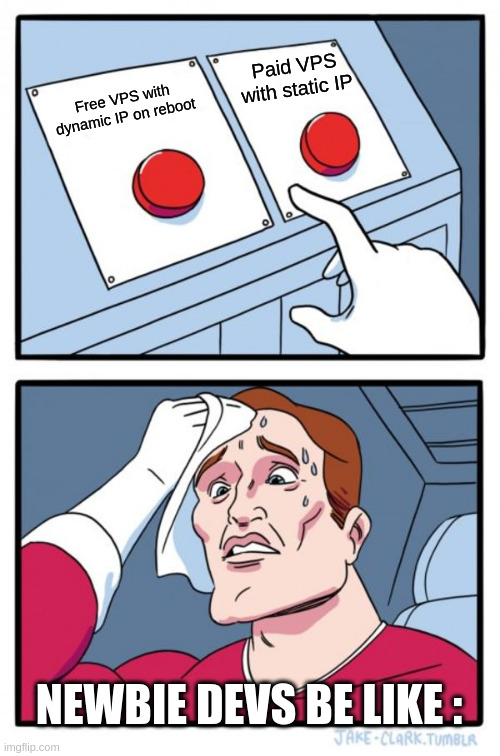
Introduction
Ever tried to SSH into your server, only to find its IP has changed again? It’s like chasing a moving target! Configuring a static IP on your server can make life a whole lot easier, especially if you’re hosting services or need consistent access. This guide will walk you through setting up a static IP on your Linux server using Netplan—a tool that makes network configuration simpler and (almost) error-proof.

Whether you’re on Ubuntu, a Raspberry Pi, or any Linux server setup, this guide has you covered. I’ll be using my own Raspberry Pi, but these steps apply to most Ubuntu-based systems with Netplan.

Why Set a Static IP?
A static IP is a permanent IP address assigned to your server, as opposed to a dynamic IP which changes every time the device restarts or reconnects. Here’s why a static IP is crucial:
- Reliable Remote Access: Once set, your server will always be reachable at the same IP address, making it easy to SSH in, set up web services, or connect to databases.
- Local Network Stability: For services that need to be accessed by other devices on the same network, a static IP keeps things straightforward.
- Avoid IP Conflicts: Setting a fixed IP helps avoid network issues by preventing IP conflicts with other devices.
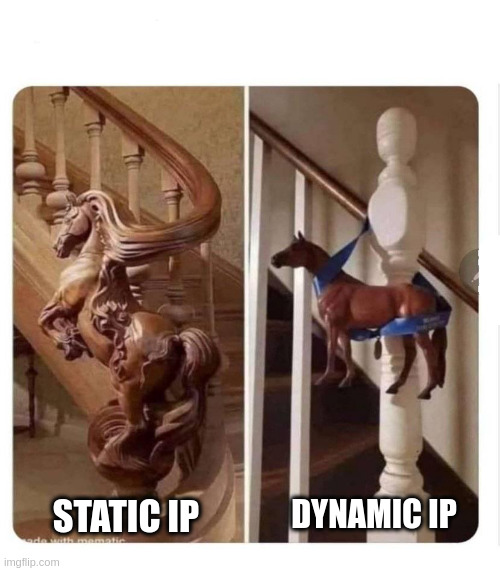
Introduction to Netplan
Netplan is the network configuration tool used by recent Ubuntu versions, replacing the old /etc/network/interfaces file. It uses simple YAML files to set up network interfaces, including static IPs.
What’s with YAML? YAML files are easy to read and edit, but they’re also picky. Just one extra space in the wrong place can break the configuration, so be precise!
Step-by-Step Guide to Setting Up a Static IP with Netplan
Step 1: Connect to Your Server
First, connect to your server. If it’s remote, log in via SSH:
ssh username@your-server-ipNote: Replace username and your-server-ip with the actual username and IP address of your server. If it’s a fresh setup, you might be using the default user (like pi for a Raspberry Pi).
Step 2: Identify Your Network Interface
Let’s figure out which network interface you’re setting up. Run:
ip aLook for the network interfaces in the output. You’ll likely see something like eth0 (Ethernet), ens4, or wlan0 (Wi-Fi for Raspberry Pi or laptops). Note the name of the interface you want to set up with a static IP.
Step 3: Open Your Netplan Configuration File
Netplan configuration files are stored in /etc/netplan/. Let’s locate and open one:
ls /etc/netplan/You’ll likely see a file named 00-installer-config.yaml or similar. Open this file with a text editor:
sudo nano /etc/netplan/00-installer-config.yamlPro Tip: Back up this file before editing it. One typo in YAML and things can get a bit, well… messy.
Step 4: Configure the Static IP
Now, let’s add the configuration for a static IP. Here’s an example template to modify:
network:
version: 2
ethernets:
eth0: # Replace with your interface name
dhcp4: no # Turn off DHCP for a static IP
addresses: [192.168.1.100/24] # Assign your static IP and subnet
gateway4: 192.168.1.1 # Define your network gateway
nameservers:
addresses: [8.8.8.8, 8.8.4.4] # Optional DNS serversQuick Explanation of Each Line:
dhcp4: no: This disables dynamic IP assignment, allowing us to specify a fixed IP.addresses:: Here, you add the desired static IP and subnet in CIDR notation (like192.168.1.100/24).gateway4:: This is the IP address of your router (or network gateway). Typically, it’s something like192.168.1.1.nameservers:: Add any DNS servers if needed. Google DNS (8.8.8.8and8.8.4.4) is a common choice.
Careful with Spaces! YAML is space-sensitive. Make sure each level is indented by exactly two spaces.

Step 5: Apply the Netplan Configuration
Once you’ve made your edits, save and exit the editor (in Nano, that’s Ctrl + O, Enter, then Ctrl + X).
Now, apply the configuration with:
sudo netplan applyIf you don’t see any error messages, your static IP should now be set. If you do get an error, it’s likely due to incorrect indentation or a typo in the YAML file.
Step 6: Verify the Configuration
Use ip a again to confirm that your network interface now has the static IP address. You can also test connectivity by pinging the gateway:
ping -c 4 192.168.1.1 # Replace with your gateway IPSeeing replies? Great! Your server is now reachable at the static IP you configured.
Wrapping Up
Configuring a static IP might feel like a small step, but it makes a big difference when you need reliable access to your server. Now, whether you’re running a Raspberry Pi home server, a cloud instance, or any Linux-based server, you have the knowledge to pin down its location on your network.