~ Moon Tzu
Conquer retro gaming with Batocera: where every button press is a strategic victory, turning your living room into a virtual arcade straight out of your childhood dreams!
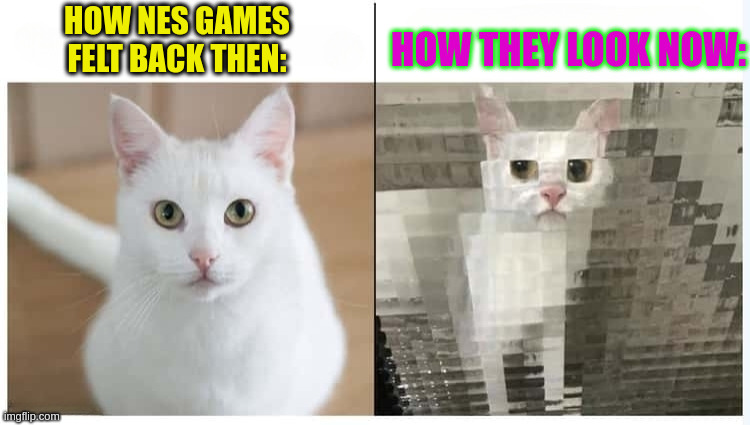
What is Batocera?
Batocera is a free retro gaming system that you can install on various devices. From PCs to Raspberry Pis, Android TV boxes, and anything that can run Linux, Batocera transforms them into retro gaming consoles. Visit batocera.org for more details and documentation.
Getting Started with Virt-Manager
Before we dive into the installation, make sure you have a computer with Virt-Manager. If you’re using VirtualBox(I have made batocera work on virtualbox a long time ago, it was a difficult task ! We recommend you go with Virt-Manager for now), no worries! I have a tutorial for that too. Just comment below or join our Telegram channel for more info.
Step 1: Download Batocera.img
First things first, download the Batocera image for PCs and Desktops from the official website.
Step 2: Install Virt-Manager
If you haven’t installed Virt-Manager yet, open your terminal and run the following commands:
sudo apt-get update
sudo apt-get install virt-managerStep 3: Create a New Virtual Machine
- Open Virt-Manager: Launch Virt-Manager from your applications menu or by running
virt-managerin the terminal. - Create a New Virtual Machine: Click on the
+icon or go toFile > New Virtual Machine. - Choose Installation Type: Select “Import existing disk image”.
- Provide Disk Image: Click on “Browse” and navigate to your Batocera.img file.
- Select OS Type and Version: Choose “Linux” and “Generic Linux”.
- Configure Memory and CPU: Assign the desired amount of memory (RAM) and CPUs to your VM. Don’t be stingy, Batocera deserves some love!
- Configure Network: Choose a network connection type (e.g., NAT).
- Final Configuration: Review the settings and make sure everything looks correct.
- Finish Setup: Click “Finish” to create the virtual machine.

Step 4: Adjust Virtual Machine Settings
- Storage Format: Ensure the disk bus is set to
virtiofor better performance. - Boot Options: Make sure the VM is set to boot from the disk image you provided.
Step 5: Start the Virtual Machine
- Start the VM: Select your newly created VM and click the “Play” button to start it.
- Boot Batocera: The VM should now boot from the Batocera.img file. If everything goes well, you’ll see the Batocera splash screen.

Additional Tips
- Display Settings: If you face display issues, tweak the display settings or try different display servers like VNC or SPICE.
- Performance Optimization: Allocate sufficient resources to your VM for a smoother experience.
Setting Up Batocera
Plug in Your Controller
Batocera is designed to work with a game controller. Plug one in, and let the magic begin. The software is excellent at setting up the button mappings, but it’s a good idea to go through the full mapping process to ensure all buttons are covered. After your controller is plugged in just go to Virtual Machine > Redirect USB device . Then select your controller , Voila !

Network Setup
- Lastly you can access the Network Share of Batocera using “username:root password:linux” as credentials . This will help you add the required roms and bios files .
- Press spacebar to access system settings and visit Network Settings to find your Batocera VM’s ip address .

Loading Games
Getting hold of games files can be a bit tricky. Google is your best friend here. Try the Internet Archive or a few other sites
- Network Drive: Use the network shared drive (
\\BATOCERA\share) to drag and drop ROM files. - USB Drive: Plug a USB drive into your Batocera machine and use the file manager app (press F1) to copy files to the relevant ROMs folders.
- If your are using ubuntu , Batocera share can be accessed from the file explorer nautilus .

Get Playing
If all goes well, you’re now set to game. Enjoy the nostalgic trip down memory lane! If you get stuck at any point join our telegram channel.



