The art of USB creation is of vital importance. A wise warrior does not wield a single OS—he prepares multiboot and persistence, for battles known and unknown.
~Moon Tzu
Table of Contents
Introduction: Why Bootable USB Drives Matter
Bootable USB drives have become essential tools for anyone working with computers, from setting up new systems to rescuing broken ones. In the past, we primarily used them to install operating systems, but today, their applications go far beyond that. Whether you’re troubleshooting an issue, recovering data, testing software, or diving into forensics, a bootable USB can be your go-to device. With the right tools, we can create USB drives tailored for specific tasks, making them powerful and portable solutions for a wide range of scenarios.
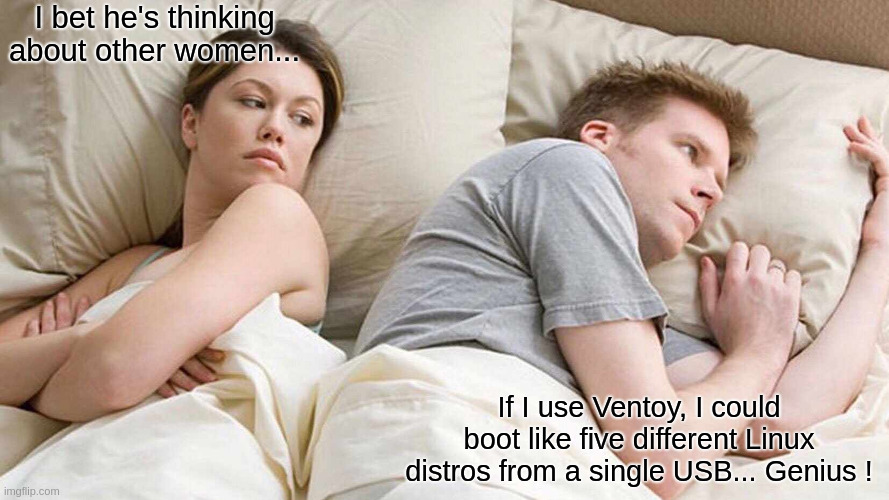
Basic Requirements and Setup
To get started with creating a bootable USB drive, you’ll need a few essentials. First, a USB drive with at least 8GB of storage is recommended; however, if you’re working with larger or multiboot setups, go for 16GB or more. Make sure to back up any important data on the drive, as this process will erase everything on it.
Next, consider the partition scheme. USB drives typically use either MBR (Master Boot Record) or GPT (GUID Partition Table). MBR is compatible with legacy BIOS systems, while GPT is preferred for UEFI systems, which are common in newer devices. Choosing the right scheme is key for compatibility, so check your system type before setting up.
Lastly, you’ll need administrator access on the computer you’re using to create the bootable drive. With these basic items ready, you’re all set to build a powerful USB toolkit!
Creating a Standard Installation USB Drive
Here’s a step-by-step guide on creating a bootable USB for standard OS installation using popular tools. Whether you’re a Windows, Mac, or Linux user, there’s a method here for you.
Tool #1: Rufus (Windows)
Rufus is a highly efficient, free tool for creating bootable USB drives, ideal for Windows users. You can download it from Rufus.
Steps:
- Insert the USB Drive – Plug in your USB drive and back up any important data.
- Open Rufus – Launch the Rufus app. It should auto-detect your USB drive.
- Select ISO File – Under “Boot selection,” click Select, then browse to the ISO file you want to use (e.g., Windows or Linux ISO).
- Partition Scheme – Choose the partition scheme. For older BIOS systems, select MBR. For newer UEFI systems, select GPT.
- File System – By default, Rufus selects the optimal file system. For most cases, FAT32 works best as it’s widely compatible.
- Start – Click Start and confirm any warnings. Rufus will format the USB and write the ISO. Wait until it’s done.
Tool #2: Balena Etcher (Windows, Mac, Linux)
Balena Etcher is a cross-platform tool known for its simplicity and reliability, especially for beginners. You can download it from Balena Etcher.
Steps:
- Insert the USB Drive – Plug in your USB drive and back up any data you wish to keep.
- Launch Etcher – Open Balena Etcher. The interface is straightforward with three main steps.
- Select Image – Click Flash from file and select your ISO or disk image.
- Select Target – Choose your USB drive. Etcher will automatically detect connected devices.
- Flash – Click Flash!. Etcher will handle the process of formatting and creating the bootable USB. Once it’s done, you’ll see a success message.

Tool #3: DD Command (Linux – For Experts Only !)
The dd command is a powerful terminal-based option for creating bootable USBs on Linux. It’s a simple but potentially risky method due to its direct disk-writing capabilities. Make sure to identify the correct USB device path (e.g., /dev/sdb) to avoid overwriting other drives.
Steps:
- Insert USB Drive – Insert your USB and identify its path. Run
lsblkin the terminal to see your drives. - Run DD Command – Use the following command to write the ISO to the USB:
sudo dd if=/path/to/your.iso of=/dev/sdX bs=4M status=progress- Replace
/path/to/your.isowith the path to your ISO file. - Replace
/dev/sdXwith your USB drive’s path (e.g.,/dev/sdb).
Wait for Completion – Wait until the terminal shows the process is complete. Avoid interrupting this process to prevent data corruption.
Note: Misidentifying the device can result in data loss, so proceed carefully with dd.
Persistent USB Drives for Portable OS
A persistent USB drive allows you to save files, settings, and configurations directly onto the USB, and these changes are retained even after you reboot. This feature is ideal for those who need a portable OS that functions like a regular installed system. Persistent USB drives are especially useful for developers, penetration testers, or travelers who want a consistent setup with their tools, apps, and settings ready to go on any machine they use.
Use Case Examples
- Developers: Carry a consistent development environment with all your tools and configurations, eliminating the need to set up each time on a new machine.
- Penetration Testers: Use a persistent USB to have all your preferred tools, scripts, and saved results available right on boot.
- Travelers: Maintain a personal and secure OS setup with access to saved documents and apps wherever you go, without leaving traces on other systems.
Tool #1: Rufus (Windows) with Persistence Feature
To make a persistent USB drive using Rufus, follow the basic steps to set up a bootable USB as explained earlier (inserting the USB, selecting the ISO file, choosing the partition scheme, etc.).
Once you have the basic setup:
- Enable Persistence – After selecting the Ubuntu ISO, Rufus will show a slider labeled Persistent partition size (this feature appears only for supported Ubuntu-based ISOs).
- Adjust Persistence Size – Move the slider to allocate storage for persistence (e.g., 4GB or more, depending on your USB size and how much storage you need for saving files and settings).
This enables your USB to retain files, settings, and changes across reboots. Click Start to complete the process, and Rufus will create a persistent OS USB drive.
Tool #2: mkusb (Linux – For Experts Only)
For Linux users, mkusb is a powerful tool designed specifically for creating persistent USB drives. It supports various Linux distributions and allows users to allocate space for persistence easily.
Steps:
- Install mkusb – Open a terminal and add mkusb to your system:
sudo add-apt-repository ppa:mkusb/ppa
sudo apt update
sudo apt install mkusb- Launch mkusb – Run mkusb from the terminal and select the “Install (persistent live)” option.
- Select ISO – Choose your Linux ISO (e.g., Ubuntu) that you want to use for the persistent USB.
- Choose USB Drive – Select the target USB drive from the list. Be cautious to choose the correct device, as mkusb will overwrite it.
- Set Persistence Size – mkusb will prompt you to set the size for the persistence partition, letting you decide how much of the USB storage should be allocated for saving files and configurations.
- Create the USB – Confirm the setup, and mkusb will create a bootable USB with persistence.
Additional Options for Persistent USBs
Some operating systems, like Kali Linux, have their own specific methods for creating persistent USB drives with encrypted storage, which is especially useful for security professionals. However, we’ll focus on general-purpose tools here. With persistence on your USB, you have the flexibility of a personal OS on the go, always ready with your saved settings.
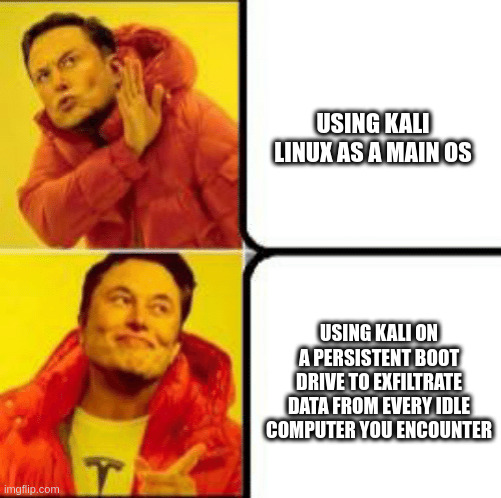
Multiboot USB Drives with Ventoy
Ventoy is a powerful tool that transforms a USB drive into a multiboot environment, allowing you to store multiple ISO files and boot any of them on demand. Unlike traditional bootable USB setups where you need a separate drive for each OS, Ventoy enables you to load as many ISO files as your drive’s capacity allows—all accessible from a single USB.
Use Case Examples for Ventoy
- Forensics: For digital forensics experts, Ventoy is invaluable for carrying a selection of forensic-focused distributions like CAINE, Kali Linux, and Parrot OS on a single USB. You can easily switch between these tools depending on the case requirements.
- Testing Purposes: If you’re testing various operating systems, Ventoy lets you evaluate multiple Linux distros, Windows versions, or even specialized OSes on real hardware without needing to reformat or create separate bootable drives.
Walkthrough for Ventoy
Follow these steps to create a multiboot USB drive with Ventoy:
- Download Ventoy:
- Go to the Ventoy website and download the tool compatible with your system (available for Windows and Linux).
- Install Ventoy on the USB Drive:
- Insert a USB drive (8GB or larger is recommended).
- Launch Ventoy and select your USB drive from the drop-down menu, additionally on Linux systems you can flash Ventoy LiveCD using Balena Etcher.
- Click Install to set up Ventoy on the drive. Warning: This will format the USB, so back up any important data first.
- Add ISO Files:
- Once Ventoy is installed, open the USB drive in your file explorer.
- Simply drag and drop ISO files of your preferred operating systems onto the USB drive—no need for additional setup. You can add as many ISOs as the USB storage allows.
- Boot from the USB Drive:
- Insert the Ventoy USB into the system you want to boot.
- Access the boot menu (usually by pressing keys like F12, F9, or Esc during startup) and select the USB drive.
- You’ll see a menu displaying all the ISOs you copied. Select an ISO to boot directly into that operating system.
Ventoy is compatible with a wide range of ISOs, making it a highly versatile tool for both Windows and Linux users. Whether you need a quick way to load multiple OSes for testing or a consolidated toolkit for specialized tasks, Ventoy simplifies the process, eliminating the need to prepare separate USBs.
Troubleshooting Common Issues
When working with bootable USB drives, you may encounter several common issues. Here’s a quick guide to help you troubleshoot and resolve them:
1. Drive Not Detected
If your USB drive isn’t showing up when you try to boot from it, consider the following steps:
- Try Different USB Ports: Sometimes, the issue can be as simple as a faulty USB port. Try plugging your drive into different ports on your computer, especially if you have both USB 2.0 and USB 3.0 ports available.
- Check UEFI/BIOS Settings: Ensure that your computer’s firmware settings are configured to recognize USB devices. Look for options related to boot order and UEFI/Legacy mode. Make sure that the USB drive is prioritized in the boot sequence.
2. Boot Error Messages
Boot error messages can be frustrating, but they usually indicate an issue that can be resolved:
- Partition Schemes: Ensure that you’ve selected the correct partition scheme (MBR or GPT) in tools like Rufus, depending on whether your system uses Legacy BIOS or UEFI. Switching the partition scheme may resolve boot issues.
- Correct ISO Files: Confirm that the ISO file you’re using is not corrupted and is compatible with the booting method. Download a fresh copy of the ISO from a reliable source if you suspect any corruption.
3. Persistence Not Working
If you’ve set up a persistent USB drive but changes aren’t saving, try these troubleshooting steps:
- Verify Persistence Setup: Double-check that you’ve allocated sufficient space for persistence during the setup process. If you didn’t adjust the persistence slider in Rufus, for example, your changes won’t be saved.
- Review File System: Ensure that you’re using a compatible file system (such as FAT32) that supports persistence features. Some configurations may not retain changes if an incompatible file system is used.
If you’re still experiencing issues after following these troubleshooting steps, feel free to comment below or email us at chiefgeek@weekendgeeks.com for further assistance. We’re here to help you get your bootable USB up and running smoothly!
Educational Scenarios for Different Types of Users
Bootable USB drives serve diverse educational and professional needs. Here’s how various users can benefit:
- Forensic Investigators
- Use bootable USB drives to analyze systems without altering data.
- Employ write-protection (physical switch or software) to maintain evidence integrity.
- Data Recovery Technicians
- Boot into lightweight operating systems like SystemRescue for safe data recovery.
- Access hard drives without impacting the primary system, minimizing data loss risk.
- Developers and Testers
- Create multiboot USB drives to evaluate different OS versions without extra hardware.
- Easily switch setups to test compatibility and performance, streamlining development.
- Hobbyists
- Experiment with new Linux distros and alternative operating systems.
- Set up multiboot USB drives for various needs, enhancing technical skills through hands-on learning.
Understanding these scenarios highlights the versatility and educational potential of bootable USB drives, catering to a range of users from investigators to hobbyists.
Conclusion: Choosing the Right Tool for the Right Job
- Tailored Choices: Not all bootable USB tools are the same; choose based on your needs.
- Ventoy: Ideal for creating a multiboot environment with ease.
- Balena Etcher: Great for beginners seeking a user-friendly interface.
- Rufus: Offers advanced features for those needing detailed customization.
- Experiment: Dive into different methods; bootable USBs can enhance your technical toolkit for installations, data recovery, and testing.
Remember, in the world of USB drives, size does matter—so choose wisely!
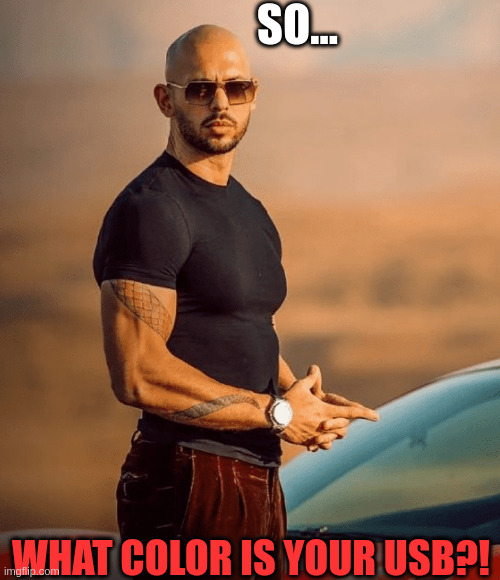




Pingback: World's Easiest Data Recovery Guide for USB Drives, HDDs, and SSDs : Recover your lost memories ! Weekend Geeks